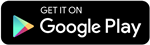Reset is a scary word, especially when referring to my beloved iPhone–the lifeline that connects me to the world. That tiny device contains so much – my best memories, cherished text conversations, my perfectly organised app layout. The thought of losing all that personal data is scary. But when my iPhone started freezing up on a regular basis, I knew that a factory reset was inevitable. As reluctant as I felt, I finally took the plunge one evening. However, when resetting an iPhone to factory settings, the process left me with a smooth, glitch-free phone that felt new again. Now I see the value in hitting “reset” despite the temporary sting. What seemed difficult at first gave me room to build something even better. So, I am here to share a complete guide on what happens when I reset my iPhone.
Why should I reset my iPhone?
Before we get on to the answer to how to reset an iPhone, let’s talk about why reset iPhone? Here are several reasons that can help you understand better. People commonly reset iPhones because they are experiencing major software errors, like issues connecting to networks or apps crashing. So, precisely answering to what happens when I reset my iPhone – Resetting an iPhone to factory settings should resolve these errors and restore normal functioning.
It’s also smart to reset the iPhone before selling it. Resetting your iPhone will remove your apps, contacts, photos, preferred settings, and other information stored on your phone so the new owner can start fresh. If you get a second-hand iPhone that still has old information on it, you may also want to reset the phone so you can set it up the way you would like.
Understanding the difference:
What does resetting an iPhone do? Vs What does restoring an iPhone do?
Both resetting an iPhone and restoring iPhone wipe away all user info and settings from the iPhone. But restoring takes the additional step of installing the latest iOS version through iTunes. So they have some overlapping effects. Resetting an iPhone to factory settings is quicker if you just want to wipe data, not the OS. Restoring gives you a fully fresh device including software updates.
Resetting an iPhone to factory settings:
- Erases all user content and settings – contacts, photos, apps, etc.
- Reverts iPhone to factory default settings
- Does NOT delete or update the operating system
- Can be done directly on the device, no need to connect to computer
Restoring an iPhone:
- Also erases all user content and settings
- Reinstalls the latest operating system and Firmware
- Requires connecting the iPhone to iTunes on a computer
- Completely wipes iPhone back to factory original state, including OS
In summary:
Resetting an iPhone erases user data but maintains current OS
Restoring an iPhone erases user data AND updates iOS software
What should I do first?
There have been many questions around, “If I reset iPhone, what happens?”. I’d like to say here that If you are experiencing problems with your iPhone, resetting it should be a last resort. Try turning your phone off and on again to see if that resolves the problem. You could also uninstall your most recent apps to see whether they are the issue.
Once you decide resetting an iPhone to factory settings, you should first back up the iPhone. Thoroughly understanding the process about how to reset iPhone will make sure you still have a copy of your contacts, photos, and other information that will be lost during the reset process. You can back up your phone to your desktop via iTunes or iCloud.
How to reset iPhone?
Depending on your iPhone’s model, you may notice that your data and documents are uploaded to iCloud. Depending on your phone’s settings, you may also need to enter a passcode. Some iPhones will ask you to confirm you really want to erase your iPhone and, finally, ask for your Apple ID password.
Here are the step-by-step instructions for resetting an iPhone:
- Open the Settings app
- Scroll down and tap “General”
- Scroll down and tap “Reset”
Note that you also have the option to reset only certain parts of your iPhone. Rather than erasing all content and settings, you could reset only selected content such as your privacy settings or home screen layout.
- Reset All Settings: This option wipes all custom configurations on your iPhone, restoring it to out-of-the-box defaults. However, unlike a full erase, performing this type of reset does not delete or alter any of your saved media, documents, apps or other user content. It simply reverts all adjustable settings to their original state.
- Erase All Content and Settings: Resetting an iPhone erases all local data and restores factory default settings—giving you a fresh start while retaining cloud content. All downloaded apps, files stored on your device, customised configurations, paired gadgets and recent networks get removed in the process. However, anything synced with or saved to cloud platforms like iCloud stays intact through the resetting iPhone. So you regain a blank slate to set up your ideal iPhone experience from scratch.
- Reset Network Settings: Opting to reset network settings wipes your connectivity slate clean, requiring fresh setup. All previously paired Wi-Fi networks and Bluetooth devices get removed from the device. So you’ll have to manually reconnect to wireless access points and external gadgets after the reset. This means re-entering passwords, granting permissions, and configuring options anew.
- Reset Keyboard Dictionary: Resetting the keyboard dictionary fixes persistent predictive text issues. This means losing your helpful shortcuts and personalised predictions. But it forces your keyboard to rebuild its dictionary with new data that may better match your typing. So while inconvenient briefly, resetting the dictionary can resolve annoying auto-correct errors by giving your iPhone a fresh start. Be ready to reteach words and shortcuts.
- Reset Home Screen Layout: Resetting your home screen is an easy way to clean up a disorganised app layout. It puts all the default apps back in their original spots while alphabetizing other downloads. So any folders or custom icon placement get wiped out momentarily. You’ll have to rearrange things how you like after resetting. But it’s a quick first step to fixing a cluttered home screen without deleting apps themselves. This reset just tidies up the visual layout to restore order from chaos.
- Reset Location & Privacy: Resetting location and privacy permissions forces all apps to freshly request your iPhone data and positioning information. Any prior consent given for things like contacts, photos, microphone or location usage gets wiped. So apps cannot access those areas until you re-approve specific permissions after the reset. This allows you to reassess if any unwanted apps still have clearance to intrude on personal information.
Tap the desired option while resetting an iPhone to factory settings. If prompted, enter your device passcode or Apple ID password. Confirm that you want to proceed with the reset. Your iPhone will reboot and complete the selected reset process. The length of time will vary depending on the reset option chosen. Be sure to backup your iPhone to iCloud or iTunes before erasing content and settings completely.
How to hard reset an iPhone?
The hard reset method reboots your iPhone by force quitting everything running in the background. Use it as a last resort when your phone is acting up and you can’t reset it normally.
Here are the steps to hard reset an iPhone:
- Press and quickly release the Volume Up button.
- Press and quickly release the Volume Down button.
- Then, press and hold the Side button until you see the Apple logo appear on the screen.
This process may take up to 30 seconds. You’ll know the hard reset is complete when you see the Apple logo.
What to expect once I factory reset iPhone?
Your iPhone will restart and begin the factory resetting process. You will see a blank screen with a progress bar and the Apple logo. This can be a lengthy process, sometimes taking several minutes.
If you have done a total reset, it will perform the way it did when you first took it out of the box before you adjusted the settings, added your favourite apps, and stored your contacts. If you are keeping your iPhone, you will have to take time to set it up with your preferred settings once again.
Resetting your iPhone is a significant step, but it’s not one you should be scared of. Follow these instructions step-by-step, and you can easily reset the iPhone and get it functioning normally once again.
Bonus tips – How to clear iPhone before selling?
- Backup your iPhone data and settings using iCloud or iTunes. This saves your photos, messages, and other important information.
- Sign out of iCloud and iTunes & App Store. Go into Settings > [Your Name] and tap Sign Out.
- Reset your iPhone. Go to Settings > General > Reset and tap “Erase All Content and Settings”.
- Turn off Find My iPhone. Go to Settings > Your Name > Find My > Find My iPhone and switch it off. This ensures the next owner can activate and use it.
- Remove SIM card. Take out your SIM card from the tray on the side of your iPhone. This gives the new owner a fresh start.
- Perform a deep clean. Make sure to wipe and clean your entire iPhone thoroughly, including the charging port, earphone jack, speaker, and camera. This makes your device look brand new for the next user.
Stay updated with all the insights.
Navigate news, 1 email day.
Subscribe to Qrius