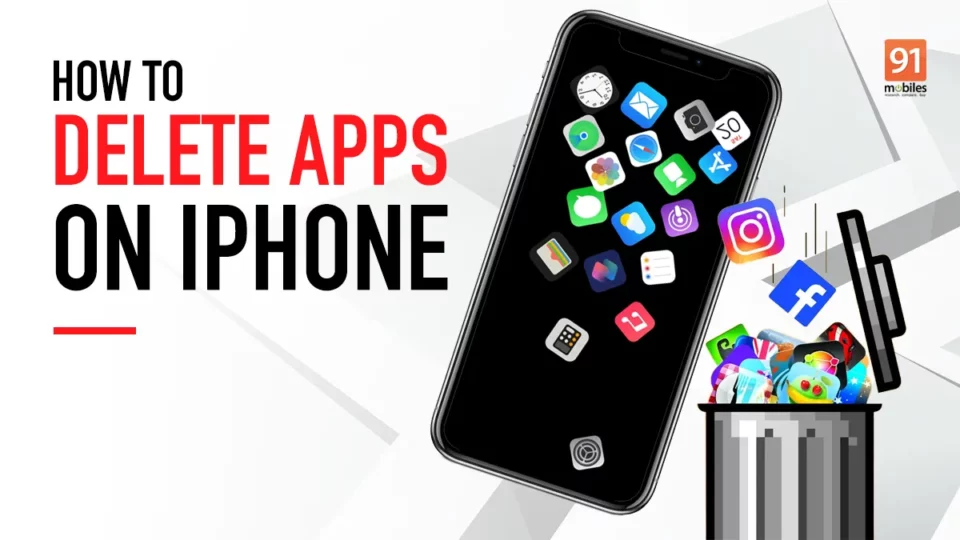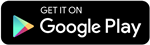So, you’ve got your hands on the latest iPhone model, brimming with exciting features and functionalities. But what about those apps that come pre-installed or those you’ve downloaded but no longer find useful? Fear not! We’ve got you covered with a step-by-step guide on how to uninstall apps on iPhone efficiently.
Why Uninstall iPhone Apps?
Freeing Up Space
Are you running low on storage space? Uninstalling apps can help reclaim valuable storage real estate on your device, ensuring smoother performance and room for new experiences.
Decluttering Your App Library
Too many apps cluttering your screen? Deleting unused applications can streamline your App Library, making navigation and organization a breeze.
Breaking Free from App Addiction
Are you spending too much time on certain apps? Deleting them can be a step towards breaking free from app addiction, promoting a healthier digital lifestyle.
Apps You Can Uninstall
First- and Third-Party Apps
Any app you’ve downloaded from the App Store, as well as select pre-installed apps, can be uninstalled to suit your preferences and needs.
Select Pre-installed iPhone Apps
Among the pre-installed apps that you can bid farewell to are Books, Calculator, Calendar, Clock, Compass, Contacts, FaceTime, and many more.
Methods to Uninstall iPhone Apps
Jiggle Mode: The Traditional Approach
- Click and hold on the app icon until all apps start jiggling.
- Tap the minus (-) button on the app you wish to delete.
- Confirm the deletion by selecting “Delete App.”
Haptic Touch: A Swift Alternative
- Press and hold on the app icon to activate Haptic Touch.
- Choose “Remove App” from the menu.
- Confirm the deletion by tapping “Delete App.”
App Library: Streamlined Deletion
- Long-press on an app icon in the App Library.
- Select “Delete App” from the menu.
- Confirm the deletion to bid farewell to the app.
Settings: A Comprehensive Approach
- Navigate to Settings > General > iPhone Storage.
- Choose the app you wish to delete.
- Tap “Delete App” and confirm your choice.
App Store: Post-Update Cleanup
- Open the App Store and access your profile.
- Swipe left on the app from the “Updated Recently” section.
- Tap “Delete” and confirm the deletion.
Offloading Apps: Retain Data, Free Space
- Head to Settings > General > iPhone Storage.
- Select the app you want to offload.
- Opt for “Offload App” to retain data while freeing up space.
FAQs About Uninstalling iPhone Apps
1. Can I reinstall deleted apps?
Yes, you can reinstall deleted apps from the App Store at any time, provided they are still available.
2. Will offloading apps delete my data?
No, offloading apps only removes the app itself while retaining your data. Your information will be restored upon reinstalling the app.
3. Can I undo the deletion of an app?
Once you confirm the deletion, the app and its data are permanently removed from your device. Be sure before you delete!
4. Are all pre-installed apps deletable?
While most pre-installed apps are deletable, some may have conditions attached, such as unpairing an Apple Watch before deleting the Watch app.
5. Do deleted apps still take up space?
No, once an app is deleted, it no longer occupies space on your device, allowing you to make room for new adventures.
6. Why should I delete unused apps?
Deleting unused apps helps optimize your device’s performance, declutters your screen, and promotes a more focused digital experience.
Conclusion
In conclusion, mastering the art of uninstalling apps on your iPhone empowers you to customize your device according to your preferences and needs. Whether you opt for the traditional Jiggle Mode or explore newer methods like offloading, the choice is yours. So, bid farewell to the apps you no longer need and make space for what truly matters in your digital journey. Happy uninstalling!
Stay updated with all the insights.
Navigate news, 1 email day.
Subscribe to Qrius