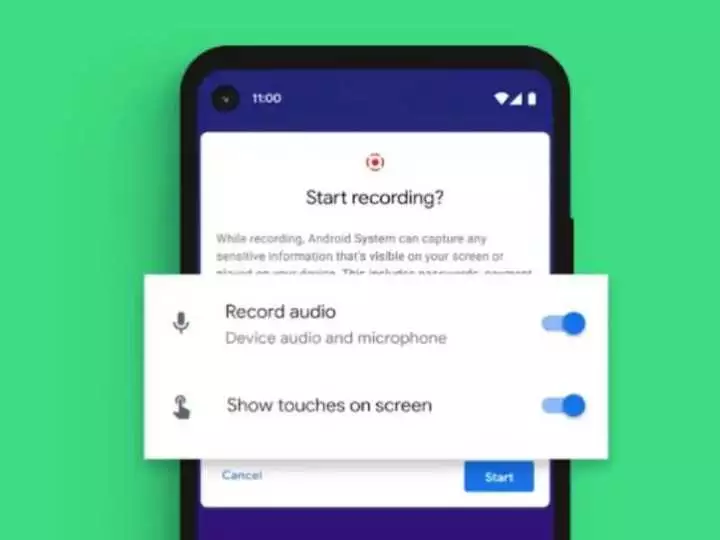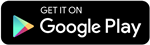How to Screen Record on iPhone: A Comprehensive Guide
Are you eager to learn how to screen record on iPhone, iPad, or iPod touch effortlessly? Delve into this step-by-step guide to master the art of capturing your screen along with sound on your Apple devices.
Setting Up Screen Recording
Accessing Control Centre
To initiate screen recording, first, navigate to your device’s Settings and select Control Centre. Then, tap on the “Add” button next to Screen Recording.
Opening Control Centre
Once you’ve configured the Control Centre, simply swipe down from the top-right corner of your iPhone or iPad screen to access it.
Initiating Recording
In the Control Centre, locate the grey Record button, resembling a circle with a dot inside. Tap on it and patiently await the three-second countdown.
Commencing the Recording
Once the countdown concludes, exit the Control Centre to commence recording your screen seamlessly.
Stopping the Recording
To cease recording, tap on the Screen Recording button at the top of your screen. Alternatively, reopen the Control Centre and tap on the red Stop button.
Accessing Your Screen Recording
After concluding your recording session, head over to the Photos app on your device to access and view your screen recording.
How to Screen Record on iPhone: FAQs
1. Can I screen record with sound on my iPhone?
Absolutely! By default, iOS screen recording captures both video and audio, ensuring a comprehensive recording experience.
2. Does screen recording affect my device’s performance?
Screen recording on iPhone is designed to be efficient, with minimal impact on device performance, allowing you to seamlessly capture your screen activities.
3. Can I edit my screen recordings?
Yes, once you’ve captured your screen recording, you can utilize various editing tools available on your device to trim, crop, or enhance your recording as desired.
4. How much storage space do screen recordings consume?
The amount of storage space consumed by screen recordings depends on factors such as duration and resolution. However, iOS devices are optimized to efficiently manage storage, ensuring minimal impact on available space.
5. Can I share my screen recordings with others?
Absolutely! You can easily share your screen recordings with friends, family, or colleagues via messaging apps, social media platforms, or email directly from your device.
6. Is screen recording legal?
While screen recording is generally permissible for personal use, it’s essential to respect copyright laws and privacy considerations when recording content from third-party sources.
Conclusion
Mastering how to screen record on iPhone opens up a world of possibilities, allowing you to effortlessly capture and share your screen activities with precision and clarity. With the straightforward steps outlined in this guide, you can unleash the full potential of your Apple device and elevate your screen recording experience to new heights. So why wait? Start recording your screen like a pro today!
Stay updated with all the insights.
Navigate news, 1 email day.
Subscribe to Qrius