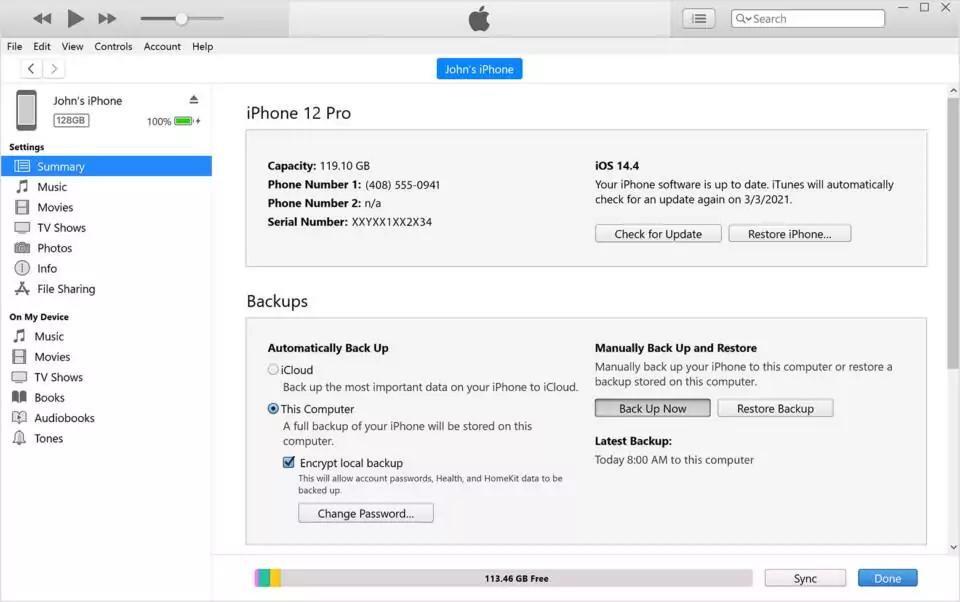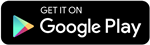In today’s digital age, our iPhones contain a treasure trove of personal information, from cherished memories captured in photos to important contacts and documents. But what if your iPhone is lost, stolen, or damaged? Fear not! Learning how to back up your iPhone is crucial for safeguarding your valuable data. In this comprehensive guide, we’ll walk you through the steps to back up your device manually and automatically using iCloud Backup.
Why Backing Up Your iPhone Is Essential
Before delving into the nitty-gritty of iPhone backups, let’s understand why it’s crucial. Imagine losing all your photos, contacts, and important documents in the blink of an eye. By regularly backing up your iPhone, you ensure that your data is safe and accessible, even in the face of unforeseen circumstances.
How to Back Up Manually
Step 1: Connect to Wi-Fi
First things first, ensure your iPhone is connected to a Wi-Fi network. Without a stable internet connection, you won’t be able to proceed with the backup process.
Step 2: Navigate to iCloud Settings
Head over to Settings on your iPhone and locate your name at the top. Tap on it to access your iCloud settings.
Step 3: Initiate iCloud Backup
Within your iCloud settings, tap on “iCloud Backup.” Here, you’ll find the option to manually back up your device.
Step 4: Back Up Now
Tap on “Back Up Now” to commence the backup process. Make sure to remain connected to your Wi-Fi network until the backup is complete.
Step 5: Monitor Backup Progress
Under the “Back Up Now” button, you’ll see the date and time of your last backup. Keep an eye on this to ensure your backups are up to date.
Running Low on iCloud Storage?
If you encounter an alert indicating insufficient iCloud storage, fret not. Simply follow the on-screen instructions to purchase additional iCloud storage and continue with the backup process seamlessly.
Automatic Backups with iCloud Backup
Step 1: Enable iCloud Backup
Navigate to Settings, followed by your name, and then iCloud. Ensure that “iCloud Backup” is toggled on.
Step 2: Connect and Lock Your Device
Connect your iPhone to a power source and ensure it’s connected to a Wi-Fi network. Additionally, make sure your device’s screen is locked to initiate the backup process.
Step 3: Monitor Storage Space
Keep an eye on your iCloud storage space. If you receive a notification about insufficient storage, take prompt action to prevent interruptions in the backup process.
FAQs
Q: How Often Should I Back Up My iPhone?
A: It’s advisable to back up your iPhone regularly, ideally on a weekly basis, to ensure that your data is always up to date.
Q: Can I Back Up My iPhone Without Wi-Fi?
A: While Wi-Fi is preferred for iCloud backups due to its stability, you can also back up your iPhone using iTunes on your computer.
Q: Will Backing Up My iPhone Erase Data?
A: No, backing up your iPhone will not erase any existing data. It simply creates a copy of your information for safekeeping.
Q: What Happens If I Lose My iPhone Before Backing Up?
A: Unfortunately, if you lose your iPhone before backing it up, you may lose access to any data stored exclusively on the device. Hence, regular backups are crucial.
Q: Can I Access My Backed-Up Data from Anywhere?
A: Yes, once you’ve backed up your iPhone using iCloud, you can access your data from any device connected to your iCloud account.
Q: Is iCloud Backup Secure?
A: Yes, iCloud Backup employs robust encryption methods to ensure the security and privacy of your data.
Conclusion
In conclusion, learning how to back up your iPhone is a simple yet essential task that can save you from potential data loss nightmares. Whether you opt for manual backups or rely on iCloud Backup for automatic syncing, prioritizing the safety of your digital assets is paramount. So, don’t wait until it’s too late—back up your iPhone today and enjoy peace of mind knowing that your data is secure and accessible whenever you need it.
Stay updated with all the insights.
Navigate news, 1 email day.
Subscribe to Qrius