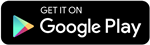The current version of Microsoft’s venerable operating system, Windows 10, is possibly the best one yet. And Windows 11 makes many of those improvements. Before it doesn’t. In the past 40+ years, no business has genuinely created an OS that is completely faultless, and Redmond is no exception.
Thankfully, a lot of issues in both Windows versions may be quickly fixed. You can follow these measures to ensure that neither version 10 nor 11 will make your Windows wallpaper unattractive.
End automatic reboots
Regular and seemingly endless Windows updates are pretty much out of the user’s hands (unless you turn off updates altogether, which is a bad idea). What’s worse is that if you don’t restart your computer after an update, Windows ultimately does it for you. In open apps, that is a convenient way to lose data.
Use the Active Hours (Opens in a new window) option, which enables you to choose a time for updates and reboots. Go to Settings > Update & Security > Windows Update > Change active hours in Windows 10. Click Change and pick a start and end time to set your timeframe. Alternately, turn on the option to automatically modify this device’s active hours based on activities.
Stop Sticky Keys
Windows has a feature called Sticky Keys that enables keyboard shortcuts where you press one key at a time rather than all of them simultaneously. To activate Sticky Keys, you must press the Shift key five times in a row (so it works with any combo that includes the Shift, Ctrl, Alt, or Windows keys).
It can be frustrating if you accidentally enable it by pressing “yes” in a dialogue box without thinking, for example. In Windows 10, go to Settings >Ease of Access > Keyboard and either select the box next to Allow the Shortcut key to initiate Sticky Keys or toggle off Use Sticky Keys to prevent it from ever happening by pressing Shift five times quickly.
Read More-Windows 11 Arrives In India..What You Need To Know
De-escalate the UAC
User Account Control (UAC) has been present in Windows since Windows Vista to safeguard users so the OS can swiftly assign administrative access to software programmers that require them, particularly while installing or uninstalling software. When doing an installation in the past, the screen would suddenly dim and everything would seem to stop, resulting in multiple (anecdotal, presumably fictitious) heart attacks among the public. UAC still exists and will continue to dim the desktop, but you have the choice to disable it or at the very least stop the screen from dimming when you receive a new notification.
Change User Account Control Settings can be found by typing UAC into the Windows 10 or Windows 11 search box. A slider with four security settings is displayed on the screen, ranging from never notify (poor) to always notify (annoying—it will alert you when you make your modifications). Decide on a midway choice. When you install the items, you will still receive a dialogue box confirmation with a yes/no choice even though the second from the bottom tells you without using the dimming scare method.
Utilize an offline/local account
Microsoft prefers that you sign in to Windows using the account associated with all things Microsoft, such as your Xbox, Office 365, or OneDrive account, purchasing apps, music, or video in the Windows Store, or even communicating on Skype, to name a few. Microsoft encourages you to sign in with that account when you set up Windows 10 or 11.
Windows 10 doesn’t require you to. Select Skip this step during setup. To access Your information if you have already logged in with a Microsoft account, go to Settings > Accounts. Click Instead, log in using a local account. Type a new password and the name of a local account (and a hint for when you forget it).
You must have an internet connection to utilize a Microsoft Account with Windows 11 Home, or you will have to go through a lot of trouble (Opens in a new window) to get around it. One of our top ten reasons for not upgrading to Windows 11 is this one.
Hide or Resurrect the Master Chief of Cortana
It would never permit such a thing. Microsoft’s Siri and Alexa rival Cortana no longer has an off switch in Windows 10. Cortana searches the internet as well as your computer, and it saves the results to your Microsoft account. However, there are techniques to mitigate Cortana’s effects.
The first option is to conceal Cortana: Simply choose Show Cortana Button from the context menu by right-clicking the Windows 10 Taskbar. Cortana’s Halo ring vanishes. However, she’s still available and engaged.
Edit the register if you want to get rid of her and make sure that only local searches are conducted. If you don’t feel comfortable using Windows, don’t do this. Before you do it, create a system restore point just in case. Only the Home edition of Windows 10 is affected by this.
Stay updated with all the insights.
Navigate news, 1 email day.
Subscribe to Qrius