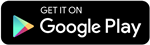Using a brand new Mac is a pure pleasure. Itís sleek, itís quick to load up, it tackles multiple tasks with ease and utter quietness. We hope you do your best to keep your Mac clean, but with time the workload of photos, documents and iTunes library items may start to slow things down. Here are several simple and proven ways to clean your Mac to its brand new condition.
Fine Tune Your Startup
If your Mac is slow to startup, you may have too many unnecessary apps trying to load up at the same time. Cleaning up your startup list will fix the problem so that instead of waiting for your browser to load several apps at once, you can start using your Mac right away.
Hereís why this happens. When a new program is installed, sometimes it is coded to start at the same time when the Mac OS X starts up, with a good intention ó to save your time. However, if you do not really use that particular program often, then all this just increases the time it takes for starting the computer. For this, you need to disable such programs. To fine-tune your startup, go to System Preferences >; Users &; Groups and select your username. Click on the Login Items option, and take a look at the list of apps that load when you boot your Mac. Uncheck any apps that you don‚Äôt require urgently.
Reduce Desktop Clutter
While your desktop may seem like just another location to store files, that’s not true! Since each file is represented and previewed by a larger size icon, it takes up more operational memory per file on the desktop. This does not take up an abnormal amount of memory, though, and if you have 2 GB or more of RAM, it will be hardly noticeable, unless you have an unusual amount of files. Yet at some occasions, files can be literally plastered on top of each other covering the entire desktop. Do not make it a habit to save files to your desktop and clean it up regularly.
Sort Out System Files
Your computer runs the smoothest right after a fresh operating system install. The reason being is that it had not been ‚Äútouched by human handsĒ which allows it to function as cleanly as possible. However, with your day-to-day use, some unnecessary files lurk their way in there, as well as some changes being made to essential system files. This does not affect the important processes of the system, but it does slow the normal operations down. Use Disk Utility which you can find in your Applications >; Utilities folder. Once you have repaired permissions and restarted your computer, you might just see a noticeable change in your Mac‚Äôs speed.
Clean Up Your Hard Drive
Macs use any free hard drive space as virtual memory, so lack of hard drive space can really hinder performance. Freeing up some hard drive space can speed up Mac by providing extra virtual memory. Start by emptying your Trash and removing any unused apps on your Mac. There’s a good chance that you have quite a few apps that were mistakenly installed or only used once. Deleting these from your hard drive will provide you with more space and more virtual memory.
Make Friends With The Activity Monitor
Your Activity Monitor can give you a little insight into which apps are ‚Äúmemory eaters.‚ÄĚ The Activity Monitor lists all of the running apps as well as energy and RAM usage. If an app is using a considerable amount of virtual memory, you may want to close it unless you absolutely need it for work.
These are very simple ways to clean up your Mac, but you may also want to consider using cleaning utility tools as well. Here are some more Mac cleanup tips that we are sure you may find useful. By keeping your hard drive clean and free from unnecessary apps, so that your Mac runs in tiptop shape at all times.
Stay updated with all the insights.
Navigate news, 1 email day.
Subscribe to Qrius